ワードを打つだけでショートカットを素早く実行できる方法
良く使うフォルダやファイル、プログラムをショートカットにして実行することはよくあると思います。
でも、ショートカットってどんどん増えていって、大量にあるデスクトップアイコンから探し出してダブルクリックするのって、結構めんどいですよね?
さらに、デスクトップが作業画面でいっぱいに埋まっている時、いちいち全部最小化するのも面倒くさくないですか?
例えば、エクセルや大量のフォルダを開いてる状態で
「あ、あのフォルダ開かなきゃな~デスクトップにおいてあるから、そこから飛ぼう」
なんてとき、win+Dで全ての画面を最小化して、ショートカットからフォルダを開いたりすると、もう一度、Win+Dでもとに戻ればいいですが、新しく開いたフォルダが最小化するだけでもとに戻らなくなったりしますよね。
そんなあなたに、オススメなのが、この方法です。
まず、下準備がいります。登録したいショートカットをまとめていれておくフォルダとそこに環境変数のパスというの設定します。
1.ショートカットをまとめて入れておくフォルダを作成する
まず、どこでもいいのでショートカットを保管しておくフォルダを用意します。
例としてマイドキュメントに「コマンド用」というフォルダを作成しておきます。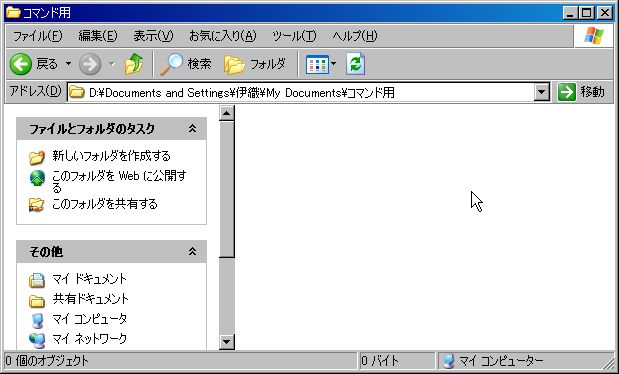
2.作成したフォルダのパスを環境変数に追加する
つぎに、環境変数にパスを設定します。
スタートメニュー→マイコンピュータの右クリックメニュー→プロパティから
システムのプロパティを開きます
(winロゴキー+Pause/Breakキーでも開きます)
詳細設定タブをクリックします
環境変数をクリックします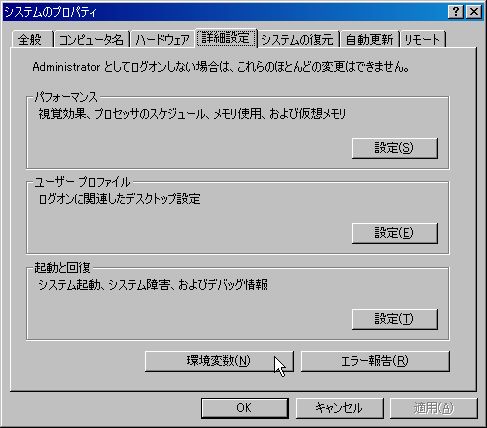
下側にあるシステム環境変数の中から、「Path」という項目を探し出して、
編集をクリックします
すでに、変数値が入っていますが、この値は消さないてください。
まず、後ろに「;」セミコロンを追加します(半角英数でお願いします)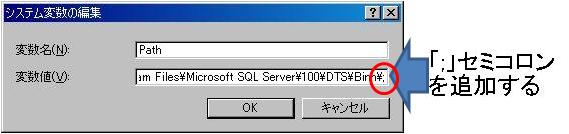
つぎに、先ほど作成したフォルダのアドレスを変数値の一番最後に追加します。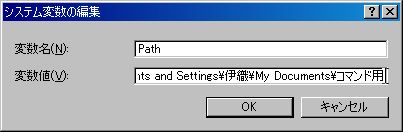
その状態でOKを押してください。
次はショートカットを登録していきます。
3.フォルダにショートカットを入れる
さっそくフォルダにショートカットを入れてみましょう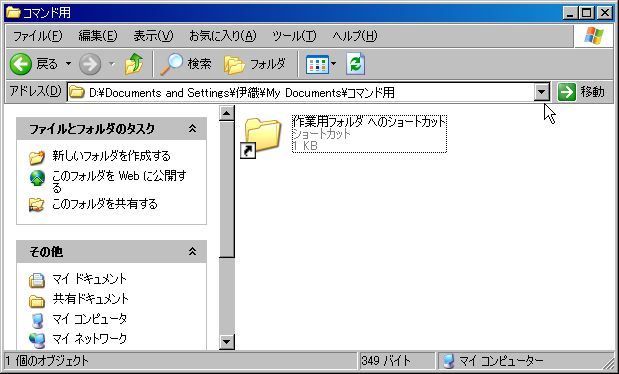
4.ショートカットの名前を変更する
ここでのショートカットの名前がコマンドになりますので、打ちやすい名前に変更します・
ここでは頭文字の「sa」としてみます
これで、準備は完了です。さっそくコマンド打つことにしましょう
5.winロゴキー+Rキーで「ファイル名を指定して実行」を開く
スタートメニューから、実行してもいいのですが、利便性を追求するとやはりショートカットを使った方がいいです。
「ファイル名を指定して実行」の欄に「sa」とうってエンターを押してみましょう
すると、ショトーカット先のフォルダが開きます。
もちろん、ショートカットはフォルダだけではなく、プログラムでも可能です。
例えば、OutLookのショートカットを、コマンド用フォルダに入れておき、
「meru」という名前にしておけば、ファイル名を指定して実行の欄に「meru」
と入力するだけで、OutLookが起動します。
仕事するときにはかなり重宝します。
環境変数のパスの設定は一度行えばいいので、
あとはコマンド用フォルダにショートカットを追加していくだけで、
使用できるコマンドはどんどん増えていきます。
この方法が使えるとわざわざ、デスクトップにショートカットを置かなくてすむので
デスクトップがすっきりします。
また、たくさんファイルやフォルダを開いている時に、デスクトップを見に行って戻る手間も省きます。
そして、なにより、「なんかかっこいい」です。
マウスを使わずにプログラム起動したり、するのってかっこいいと思いませんか!
タタタッターン!!